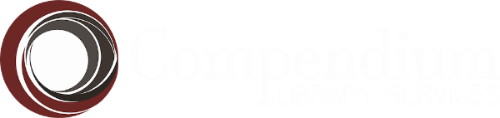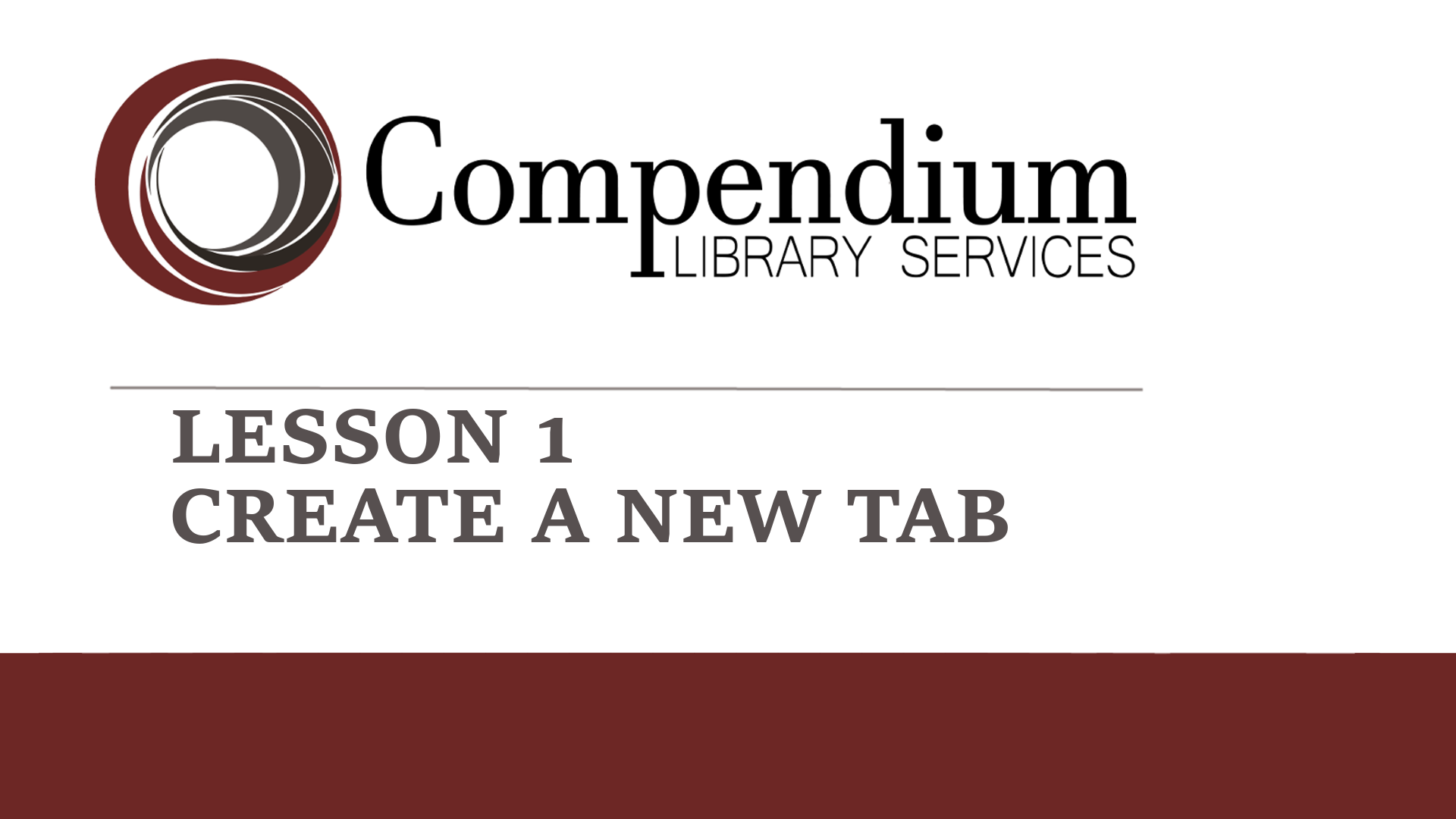
This lesson applies to Desk Tracker, Desk Tracker Plus, and Desk Tracker Live.
1. Sign-in as a System Administrator
2. Click the "Manage" tab
3. Within the Page List, select "New Tab"
4. Title your tab and make optional customizations
5. Select "Create Tab" at the bottom of the screen
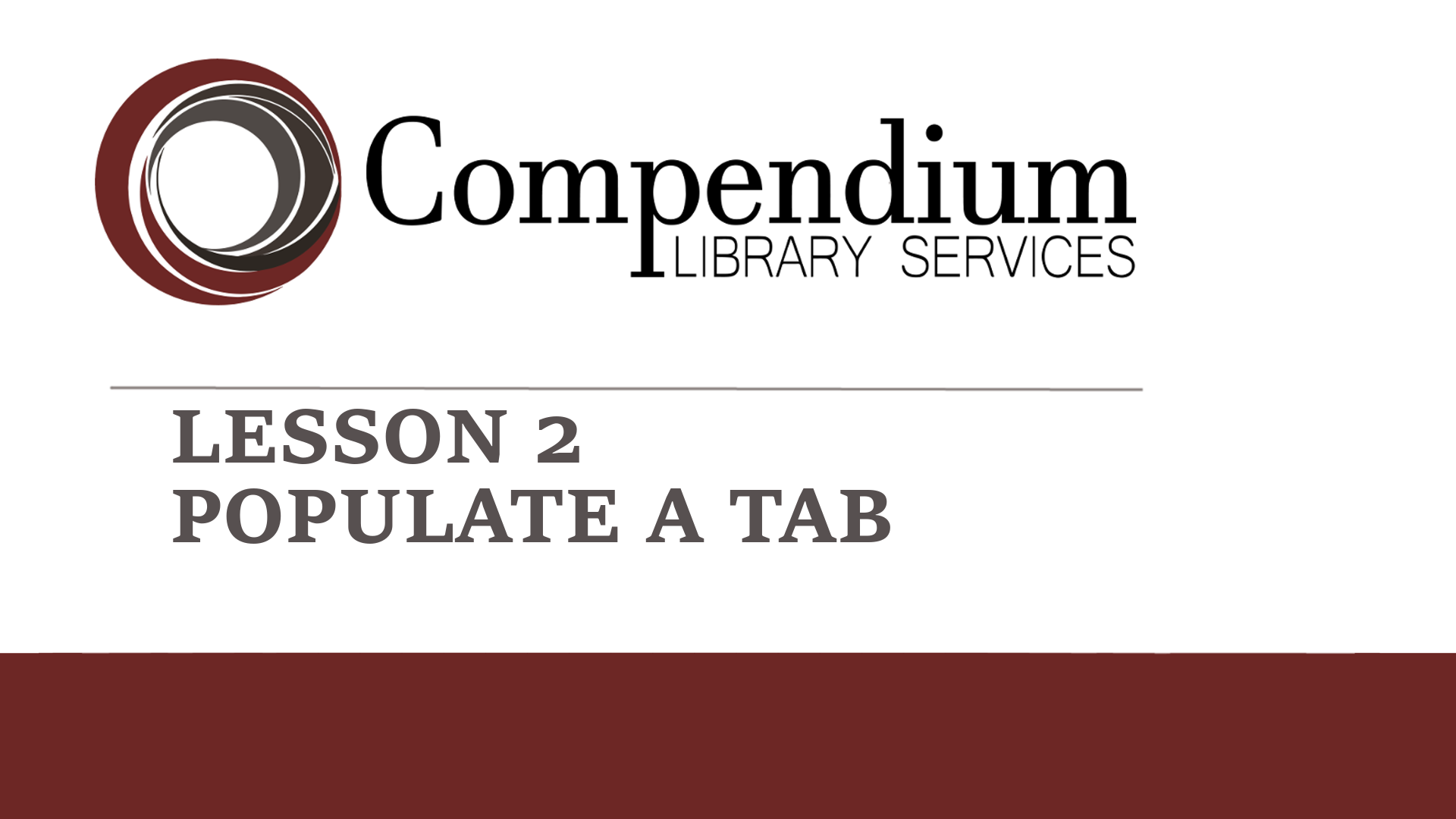
This lesson applies to Desk Tracker, Desk Tracker Plus, and Desk Tracker Live.
1. Sign-in as a System Administrator
2. Select the new tab within the "Manage" tab Page List
3. Customize: enter a question, select question type, choose which desks see the question. Click "add."
4. Under Edit Page Fields, click the pencil icon next to your question
5. Select "add response." Repeat until all responses are populated.
6. Use the pencil icon next to the question and each answer to make optional customizations

This lesson applies to Desk Tracker, Desk Tracker Plus, and Desk Tracker Live.
1. Sign-in as a System Administrator
2. Within the "Manage" tab, select "User/Location Manager"
3. To activate tabs for an existing desk, click the link for the desk under "Desks." Or, to add a desk, click the plus symbol next to "new desk."
4. To remove a tab from the desk, click the minus icon next to a tab name under "Current Tabs." To add a tab to a desk, click the plus icon next to a tab name under "Available Tabs." When adding, select at least one field that should appear, and click "add tab."
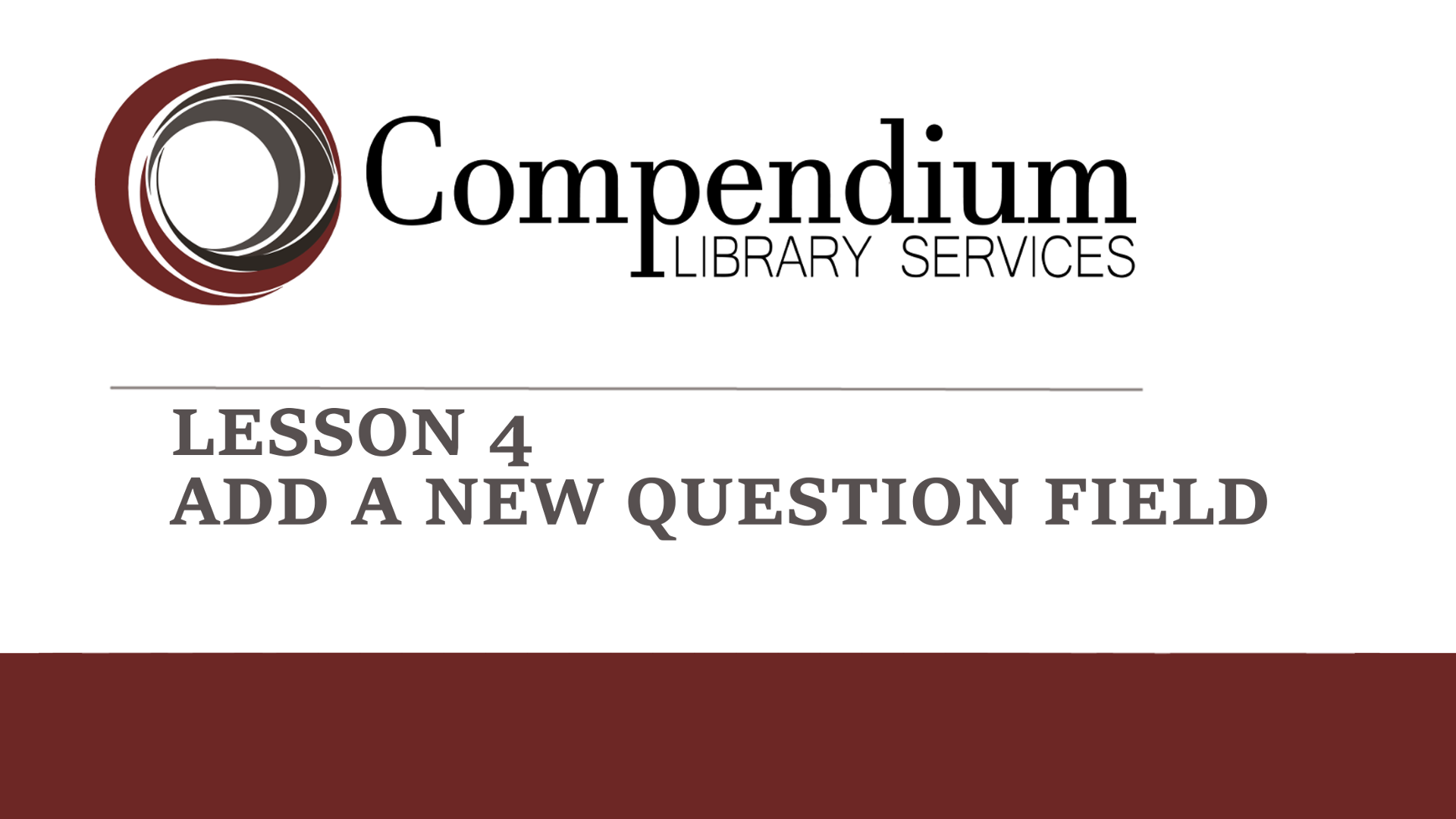
This lesson applies to Desk Tracker, Desk Tracker Plus, and Desk Tracker Live.
1. Sign-in as a System Administrator
2. Click the "Manage" tab
3. Click on the applicable tab under "Page List"
4. Click "add new field"
5. Enter the question field name, type, select the desks where the new question field will be visible, then click "Add"

This lesson applies to Desk Tracker, Desk Tracker Plus, and Desk Tracker Live.
1. Sign-in as a System Administrator
2. Within the "Manage" tab, click "User/Location Manager"
3. Click on the problem desk (the one in which you want the tab to be visible)
4. Click the plus sign next to the tab that you want to make visible
5. Select at least one field (question) to be visible with the tab
6. Click "Add tab"
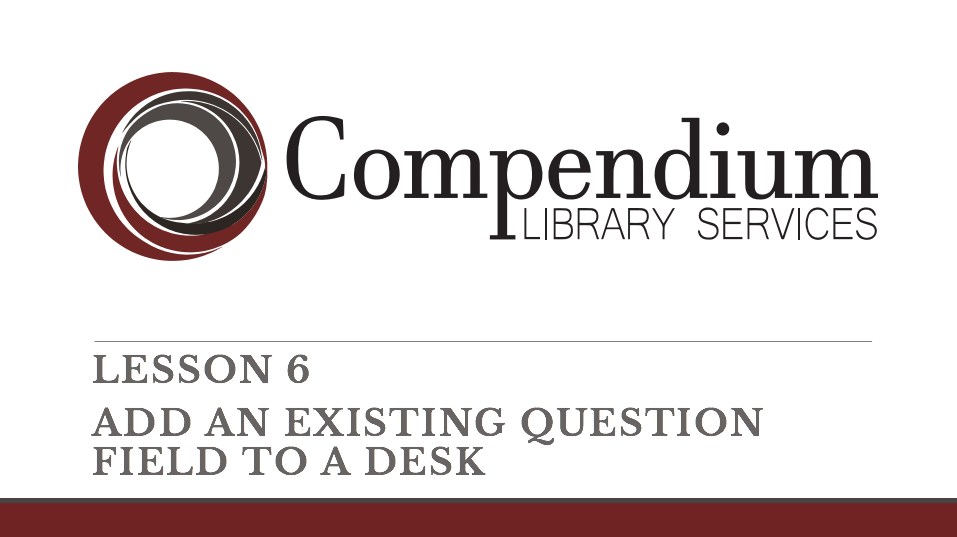
This lesson applies to Desk Tracker, Desk Tracker Plus, and Desk Tracker Live.
1. Sign-in as a System Administrator
2. Within the "Manage" tab under "Page List," select the tab which should contain the question field
3. Click the pencil icon next to the question field and select "Limit Desks"
4. Select which desks should see the question field
5. Click "Yes"

This lesson applies to Desk Tracker, Desk Tracker Plus, and Desk Tracker Live.
1. Sign-in as a System Administrator
2. Click the "Reports" tab
3. Click the "text" hyperlink next to the applicable tab (webform) under "Desk Tracker Reports"
4. Click "Build Report"
5. Refine your report option to return the smallest possible set of entries that will include the entry to be edited or deleted
6. Scroll to the record to be edited or deleted, and click the "[edit record]" or "[delete record]" hyperlink.

This lesson applies to Desk Tracker, Desk Tracker Plus, and Desk Tracker Live.
1. Within the "Reports" tab, click on the "bar" hyperlink for the appropriate tab (webform)
2. Filter your data as desired
3. Click "Build Report"
4. Click the "Show Options" hyperlink at the top of the page
5. Adjust your filters as desired for your second graph
6. Click "Build Comparison Report"

This lesson applies to Desk Tracker, Desk Tracker Plus, and Desk Tracker Live.
1. Within the Manage tab Page List, click the hyperlink for the form in which the question exists
2. Click the pencil icon next to the appropriate question title
3. Click the "limit desks" hyperlink
4. Select or deselect the locations where the question will be displayed
5. Click "Yes"
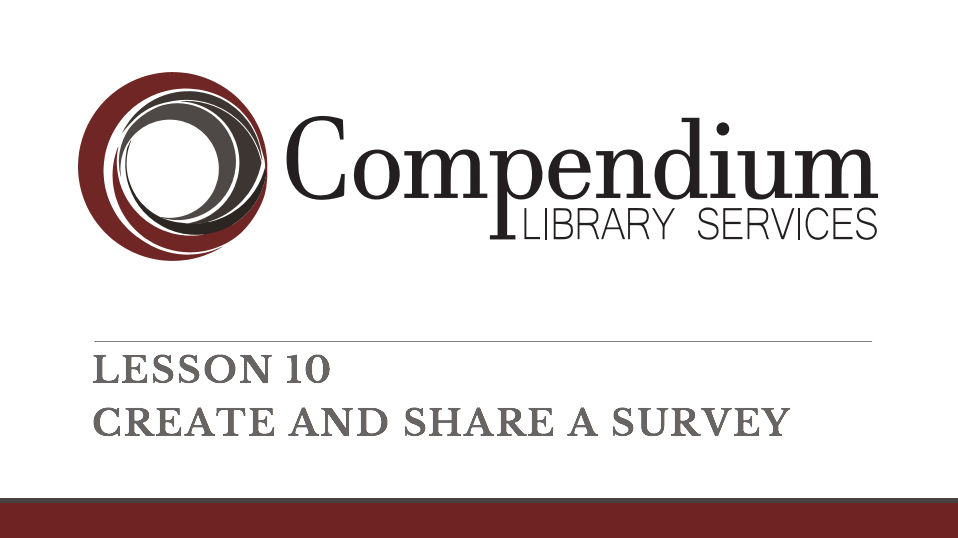
This lesson applies to Desk Tracker Plus and Desk Tracker Live.
1. Hover over the Manage section and select "Statistics options"
2. Within the Page List, either select New Tab to create a new page for your survey following steps in Lesson 1, or select an existing page by clicking on the hyperlink for that page
3. Under Page Options, click the "share" hyperlink
4. Click "Create New Publication"
5. Make selections for who can see your survey, and any start/end designations (see video for further details)
6. Optional: Under Options you can set repeat entry settings, reset your survey, and set reply options
7. Click "Create"
8. Under Publication, click the hyperlink for your survey, which has been named according to your "who can view" designation. For example, if you set your survey to Who = Anonymous, your survey title will be "anonymous."
9. Within Field, select which questions are visible in your survey. Within Share URL, copy and paste the survey url as desired to share the survey. Within Follow-Up, determine what happens when the participant completes your survey. Once you have made your selections, click "Update."
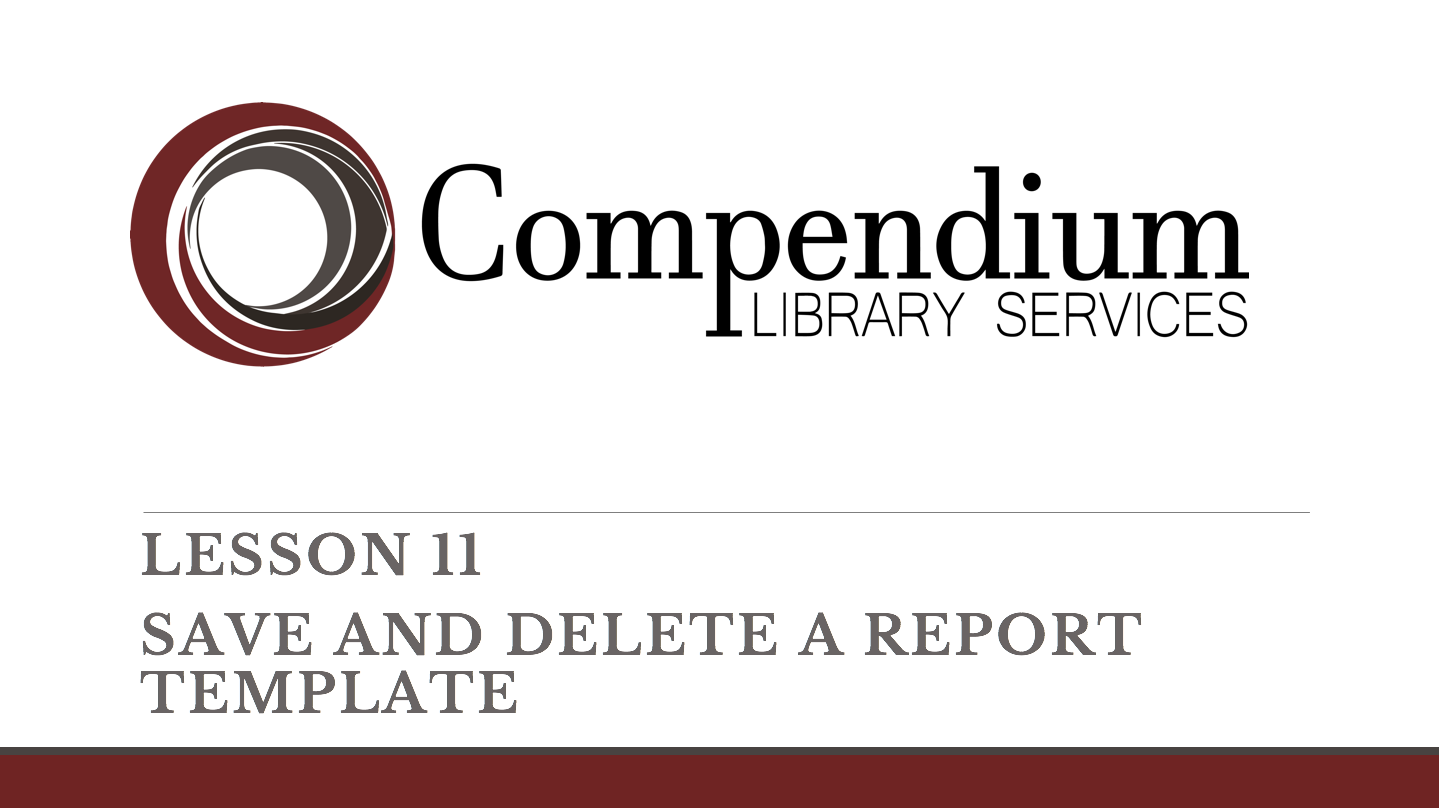
This lesson applies to Desk Tracker Plus and Desk Tracker Live.
1. Hover over the Reports menu, then click Statistics
2. Click the hyperlink for the report that you'd like to save
3. Filter your report
4. Check the box next to 'Save Report' at the bottom of the screen
5. Title your report
6. Choose sharing parameters
7. Click 'Build Report.' Now, if you once again hover over the Reports menu and choose Statistics, your report will exist as a saved template.
8. If desired, click the hyperlink '[delete report]' beneath the template to permanently delete your saved report template.

This lesson applies to Desk Tracker Live.
1. Hover over Reports, then click Statistics
2. Under the saved template that you wish to pin to your dashboard, click '[pin to my dashboard].' You will now see a hyperlink for your report with the corresponding number of associated entries present on the dashboard of your account (beneath the menu links). Clicking the hyperlink will show you a report with current data figures.
3. If desired, you can unpin a report from your dashboard by hovering over the Reports menu and selecting Statistics. Then, under the chosen saved report template, click '[unpin from my dashboard].'
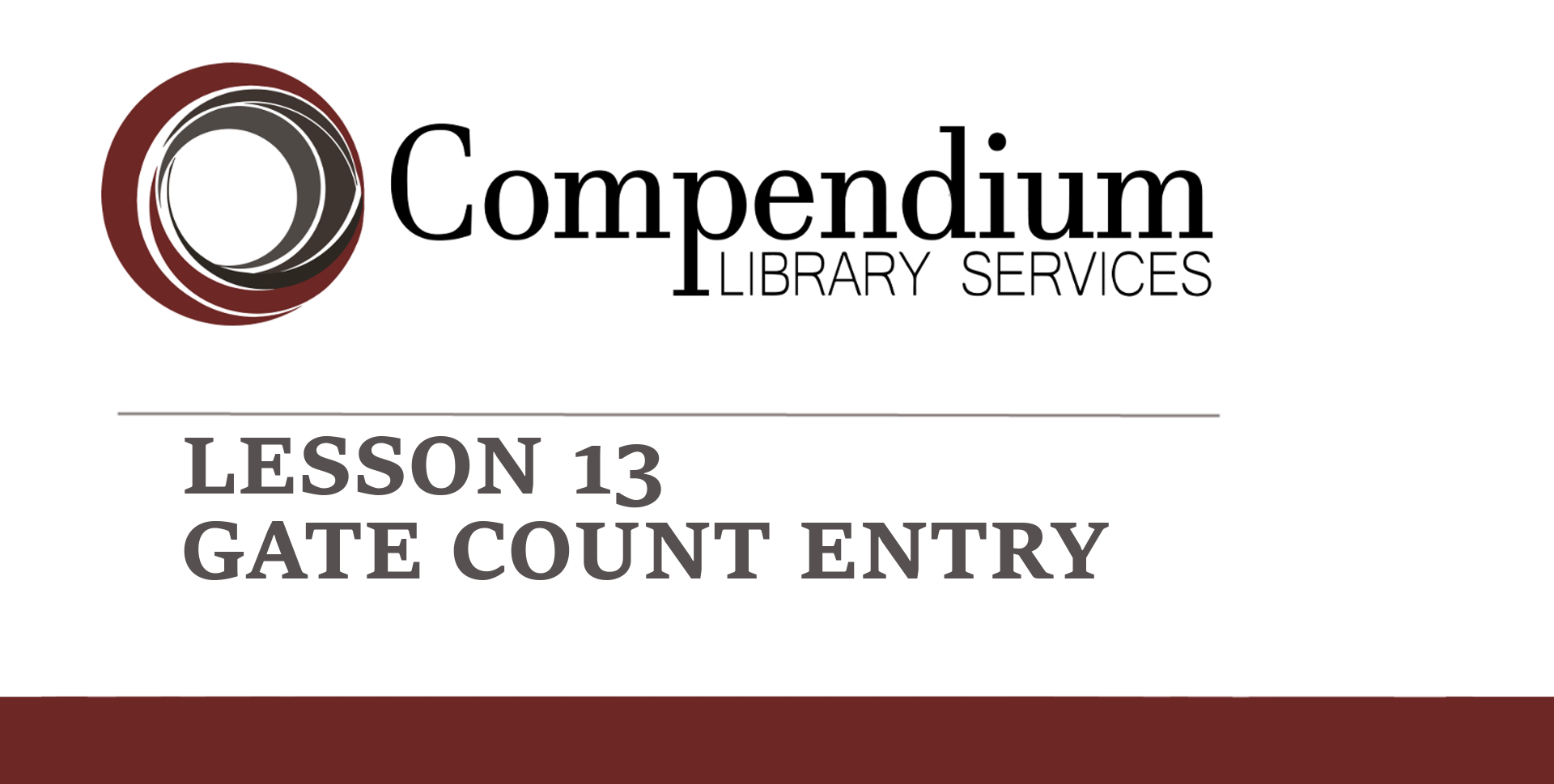
This lesson applies to Desk Tracker, Desk Tracker Plus, and Desk Tracker Live.
1. To create a gate count tab, go to the statistics tab management screen (Manage tab in Desk Tracker basic, Manage → Statistics Options in Desk Tracker Plus / Live). Select “gate count page” and create the tab.
2. Gate Count tabs allow the user to save a “start” gate value without making a Desk Tracker entry. Once the “end” value has been entered, the entry can be submitted, with or without a custom timestamp.
3. In reporting, gate count entries are treated like “numeric” entry field data on normal tabs.
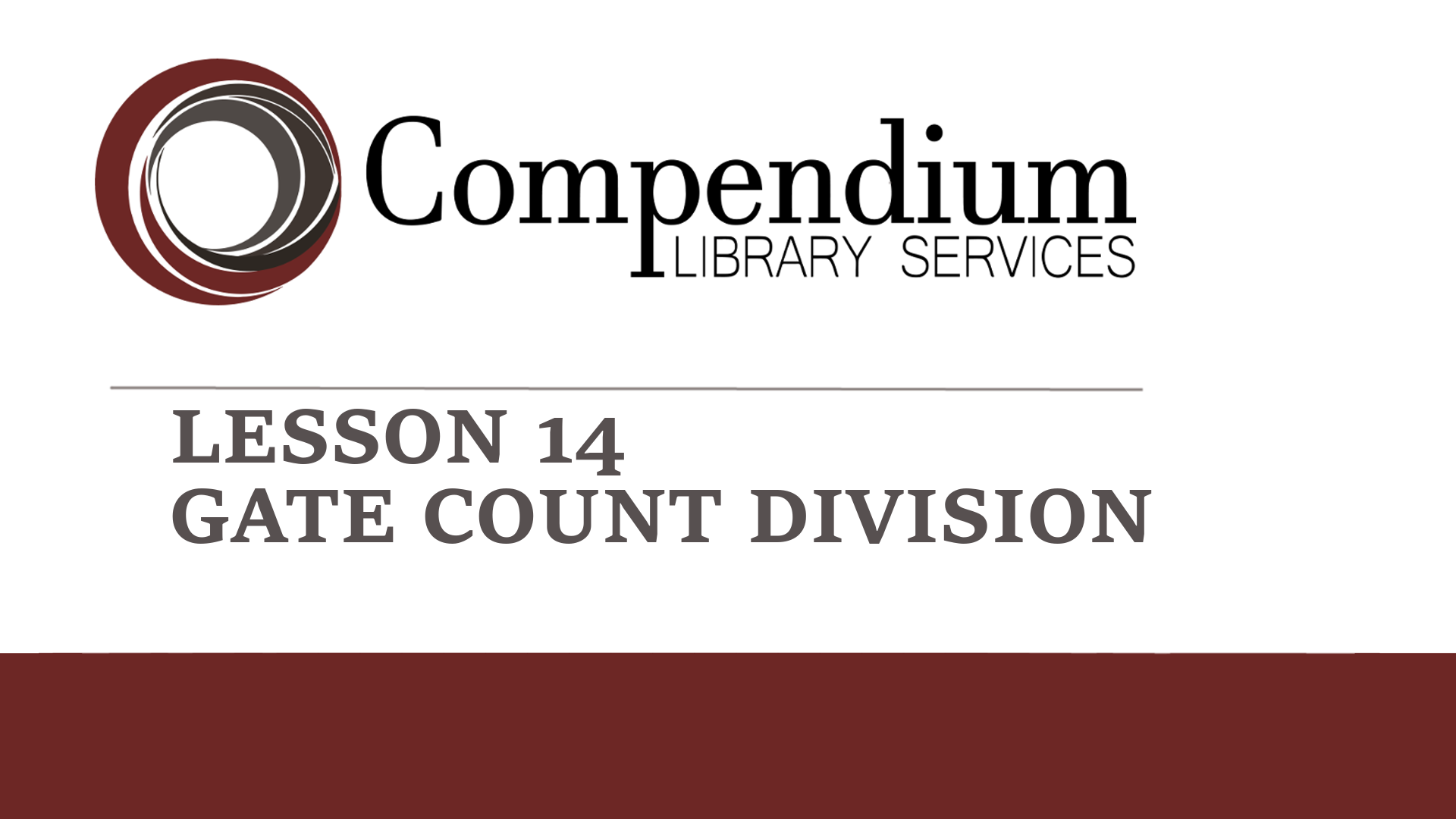
Desk Tracker gate count forms can use either the full difference between the "start" and "end" gate count values as the record total, or half the difference.
Many users will find this helpful as a patron may register on an automated gate count device twice, on entry and exit.
To adjust the gate count division setting, go to the manage screen for the gate count form.